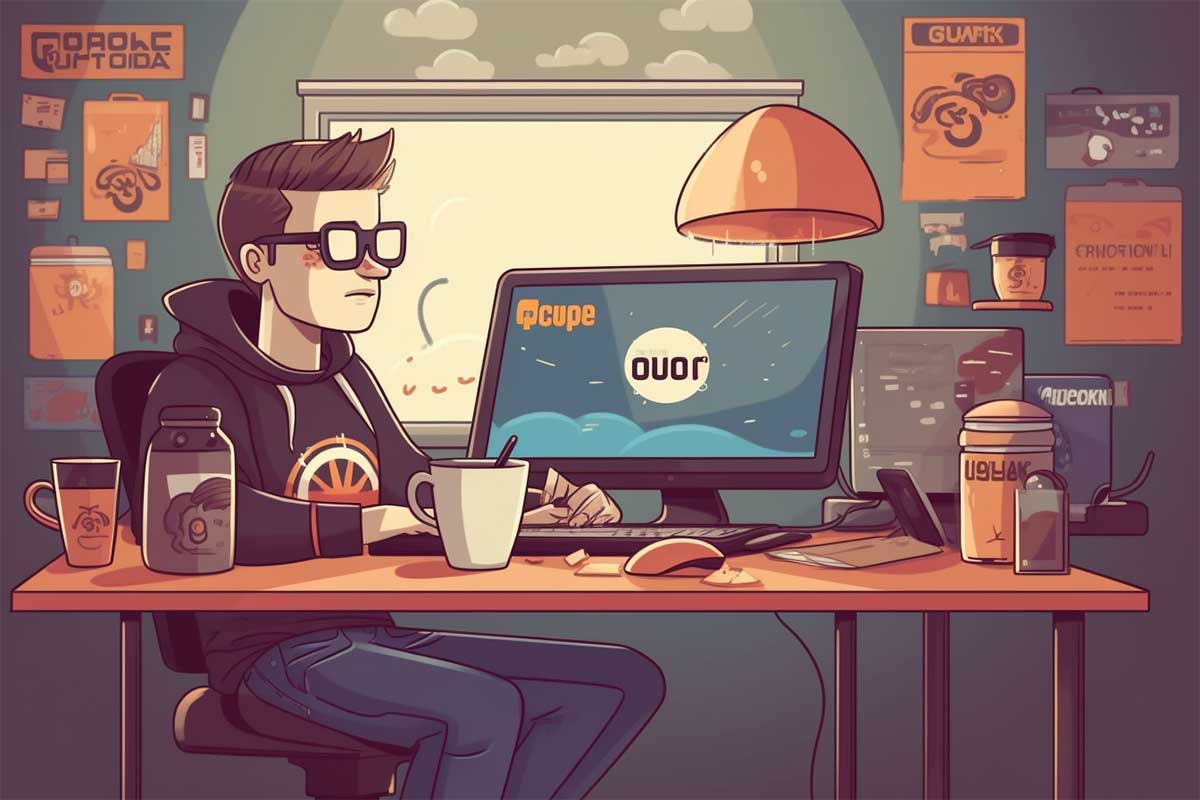The Strength of Positive Masculinity: Guiding Our Children Toward Empathy, Confidence, and Respect so they can avoid a life in mental depression
In today's rapidly changing world, the role of a father in a family remains vital. In this piece, we're getting…